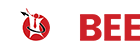Computer Parental Control Guide: How To Keep Your Kids Safe
Thanks to the internet, children and adults alike have access to more information than ever before. If you’re a parent, this is great news, as access to the internet means your child can engage in all sorts of unique learning opportunities.
However, internet access and modern technology do come with some downsides. However, while technology can be a powerful tool for learning, there are many things on the internet that simply aren’t suitable for children.
To make sure your kids don’t gain access to anything they shouldn’t be seeing, you can install computer parental controls. How do you install these parental controls?
Check out this guide to learn about the parental controls you can install to keep your child safe.
What is a Parental Control?
Parental controls refer to the group of settings that allow you to monitor what your child can see on a technological device. Combined with privacy settings, parental controls help to protect your children from things they shouldn’t see or experience.
Parental controls are available for all sorts of technology, including but not limited to:
• Search engines
• Social media platforms
• Broadband and mobile networks
• Gaming consoles
• Smartphones and other devices
While there are plenty of parental controls that you can install, it’s important to keep in mind that parental controls are not 100 percent effective. While they can help minimize risks your children may face when browsing the internet, you still need to teach your children critical thinking skills and resilience.
Depending on their age level, you should have an open conversation with your children about the things they may encounter on the internet. Make sure your children know that if they find anything upsetting online, they can always come and talk to you about it.
That being said, here are some of the parental controls you can put in place:
Blocking Websites
Blocking a website is perhaps the most straightforward way to control what you’re children can see online. The easiest way to block websites is to enable Google SafeSearch on your browser.
To do this, you first need to set Google as your default search engine. Then, go to your Search settings and check the box next to “Turn on SafeSearch”. Once you turn on SafeSearch, Google will automatically filter out explicit videos, images, and websites.
If you have SafeSearch turned on and you come across something explicit, you can report the content to Google. Also, if you want to guarantee SafeSearch results across all of your devices, you can head to forcesafesearch.google.com to map it across all of your devices.
Keep in mind that if you purchase a new laptop or device, you’ll need to reinstall SafeSearch. If you’re looking to purchase a new device, check out these deals on laptops.
Filter Content and Block Websites Through Your OS
If you want to prevent your children from accessing certain websites and watching inappropriate content, you can set up parental controls through your computer’s operating system.
Every major operating system- Chrome OS, Windows OS, Mac OS, and even Amazon Fire- comes with settings that allow you to block your children from seeing certain things. To take advantage of your operating system’s parental controls, you first need to make sure your device is installed to the latest version.
You also need to set up a profile for each user to log into. Then, look into the instructions on how to set up parental controls for your specific operating system. In addition to filtering the content your child can view, you can also:
• Monitor their screen time
• Get weekly activity reports to see what apps, games, and devices they’re using
• Check your child’s location
Windows, for example, comes with an app called Microsoft Family Safety. Once you install the app, you’re allowed to do all of the above.
Use Third-Party Parental Control Services
There are also third-party parental control services that you can use to monitor what your children are doing online. Here are some of the best apps and software programs to check out:
Family Link
Family Link is a Google-created app that’s available in the Google Play Store and the iOS App Store. The Family Link app has over 1 million downloads, and with this app, you can:
• Create a Google account for a child under the age of 13
• Supervise which apps your child installs on their device
• Filter out inappropriate content
Just keep in mind that your child will need to be younger than 13 for you to use this app. This is because Google allows children ages 13 and up to create their own Gmail account.
Qustudio
Another excellent app to check out is Qustudio. This app comes with a full suite of parental control tools to keep your children safe when browsing online.
The app works on Android and iOS devices, as well as Kindles, Nooks, and Windows computers. There is a free version, which allows you to set time schedules and rules, block pornography, and block other types of inappropriate content.
If you opt for the paid version of Qustudio, you’ll have access to app-specific control features, social media monitoring, and SMS monitoring.
Youtube Kids
Youtube Kids isn’t a parental control app like the other ones on this list, but it gives your children access to content that has already been filtered and deemed appropriate for children. If your children watch a lot of Youtube videos, then you’ll definitely want to install Youtube Kids.
Not only does Youtube Kids block inappropriate content, but it’s also geared towards children. Its intuitive interface allows your children to easily navigate the app without your help, and, there’s a huge range of engaging and educational videos for your children to choose from.
The learning section of the app gives your children access to educational-focused clips from sources such as PBS Kids, Ted-EX Kids, and Khan Academy. If you sign up for a Youtube Premium subscription, your children can watch Youtube Kids offline without any ads.
All you need to do is download Youtube Kids through the App Store. You can set up to eight profiles through the app, and you can customize each one. After downloading, your kids will have the ability to select their avatar and their own passcode.
However, you will always have the ability to override your kids’ passcodes. The passcodes are more so there so snooping siblings won’t have access to each other’s profiles.
You can also choose the content level that your children can have access to depending on their age. The app automatically defaults to “Younger”, which is the fully-restricted version of the app.
Bark
If you’re especially worried about the content your child is viewing on social media, then you need to install the Bark app. Bark is easy to set up, and it monitors over 30 social media apps.
Because it solely focuses on social media monitoring, you can rest easy knowing that inappropriate content won’t slip through the cracks. After you’ve downloaded the app, all you need to do is select the accounts and social media platforms that you want to monitor.
You’ll then connect your child’s login credentials to Bark’s dashboard. This way, you can monitor your child’s activity even if they sign into a device that doesn’t belong to you.
The app also uses artificial intelligence to flag keywords and the context around those keywords. This way, if concerning themes start to emerge, the app will alert you immediately.
Bark also gives you a weekly activity report detailing the apps your child was most active on so you can get an idea of how they’re spending their time.
Norton Family Premier
You’ve probably heard of Norton because of its range of antivirus software programs. Norton’s Family Premier comes with a comprehensive package of child monitoring features.
All you need to do is open an account and then set up your child’s device and select their age, and Norton will automatically block games, websites, applications, and social media platforms that are inappropriate for your children.
You can also customize your settings and decide what kinds of alerts you want to receive. If your child breaks any rules you have set in place for browsing online, you’ll receive an email alert.
Norton’s Internet Security Center also offers a range of informative articles on topics such as cyberbullying, trending online threats, and general internet safety.
Computer Parental Control: Time to Install Your Controls
Now that you know about the best computer parental control features, it’s time to figure out which applications and programs to install. While monitoring your child’s interact activity can feel like a big task, these programs can really help you out.
Be sure to check back in with our blog for more tips and tricks on keeping your child safe.