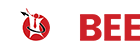Erase Hard Drive Completely Using Diskpart Clean All in Windows 10
Diskpart is a very popular command line tool for computer users to perform tasks with different purposes, such as, create a primary partition, format partition, delete partition, wipe disk, etc. Today, we are going to talk about how to erase the disk with Diskpart clean all commands and demonstrate the detailed steps.
Why erase the hard drive in Windows 10?
Before you start to erase the hard drive, you need to get more about the causes and be sure you are sure you want to do so. Below are the main causes:
- Free up disk space to store new files.
- Delete personal information (such as password on the hard drive) before selling or giving it away to others.
- Reuse hard drive for storage after installing Windows 10 on SSD
Besides, you may still have other reasons, it’s ok as long as you make sure you want to delete all the data on a hard disk and overwrite it. If so, please continue to see below.
How to use Diskpart to clean all commands to wipe the hard drive?
Diskpart clean and Diskpart clean all both have the ability to delete files or folders on the hard disk, but the first method only makes files invisible. That’s to say, if you use Diskpart clean command, the deleted files can still be recovered via a data recovery software.
By contrast, Diskpart clean all not only deletes files and makes them invisible, but also overwrites the deleted files with zero value. In this case, it is difficult for users to recover data, even using data recovery software. Then, let’s learn the detailed steps.
Step 1. Type cmd in the search box, then select the top result and run as administrator.
Step 2. In the command prompt window, type diskpart and press Enter to open this tool.
Step 3. Type list disk and press Enter. Then, you will see all the disks on the computer, remember the number of disk you want to wipe.
Step 4. Type select disk n and press Enter. The parameter “n” is the number of disk needs to be erased.
Step 5. Type clean all and press Enter. It will start to clean the selected disk and wait until you see the message ”DiskPart succeeded in cleaning the disk”.
Step 6. Type exit and press Enter to leave this window.
Another way to wipe hard drive thoroughly
If you are not familiar with the command line, you can turn to a GUI-based free backup software like AOMEI Backupper Standard. It supports the Disk Wipe feature, which allows you to delete data on the hard drive and fill every sectors with zero.
Also, you can choose to wipe specific partitions by selecting it in this software and in the advanced version of AOMEI Backupper, you can enjoy the others 3 disk wiping methods. Windows 10/8/7/XP/Vista are supported.
Then, let’s get to know the specific steps:
Step 1. Download and install free backup software AOMEI Backupper. Connect the disk you want to wipe if it isn’t connected in your computer.
Step 2. Launch this software, go to Tools > Disk Wipe.
Step 3. Tick Wipe disk option if you want to delete everything on a hard drive. Then, click Next.
Step 4. Select the disk you want to wipe and it will be marked as green. Then, click Next.
Note: If you are currently wiping a system disk, you will see a window that prompts you this operation will be performed in reboot mode. Press OK to confirm and don’t interrupt the disk wiping process.
Step 5. Choose the first disk wiping method, Fill sectors with Zero, and click Start. It will start to wipe the disk and the process will take a while, depending on the amount of data on the disk.
That’s all for disk wiping process, you can use it on the other system, such as Windows 7. But if you want to wipe a hard drive without booting in Windows, you need to create a bootable USB on a working ahead of them and then use it to start your computer.
Your Choice
Diskpart clean all is very useful to delete everything on a hard disk or selected partitions. But it not easy for users who are familiar with command line. In this case, it’s suggested to use a GUI-based free backup software integrated with Disk Wipe feature, it’s AOMEI Backupper Standard.
With the help of it, you are allowed to select disk, specific partition or unallocated space as items you want to erase and clean the disk by filling sectors with zero or using advanced disk wiping methods in the charged version. In addition, you can use it to protect your data continuously by its backup, restore, sync or clone feature.