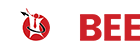5 Hard Drive Cleanup Tips to Keep Your Computer Pristine
Did you know that we have around 2 billion computers in the world? This includes servers, desktops, and laptops.
And inside each of those computers, there’s something called a hard drive. It stores all your data and lets your computer run as it should.
But what happens if your hard drive makes your computer slower? Then it’s time for a hard drive cleaning.
How do you do it? We have provided some tips you need to remember when cleaning your hard drive.
Read on to learn more about these tips and why you need to do a hard drive cleanup.
1. Declutter All Your Files
Start by moving all the files out of your desktop. Storing files and documents on your desktop can create clutter and slow down your computer. Ensure that all your folders make sense and organize them so it’s easier to find them.
Move some files to an external storage or to the cloud to save more space. It’s also time you remove your downloads. Your downloads folder may have multiple copies and damaged files that can take a lot of your space.
Don’t forget to check your trash. Without emptying your Recycle Bin, the files and documents inside still take your space on your computer. Both Mac and Windows offer a feature to compress files.
Start compressing files to reduce the installation size. You should also start removing unwanted programs. Be sure also to get rid of programs that take a lot of your CPU or Memory.
2. Remove Temporary and Duplicate Files
Your computer most likely has plenty of duplicate files, which are unnecessary for running your computer. Neither Mac nor Windows has an easy way to find and remove duplicate files. Use a third-party app like CloneSpy and Dupscout.
You can also check your iTunes by heading to Files and then to your Library, and choosing Show Duplicate Items. You can use Tune Sweeper to find and delete duplicates. Removing temporary files is another way to do a full hard drive cleanup.
There are many temporary files in webpages stored into your hard drive for quick viewing. Start removing all the cookies, internet history, and caches stored in your browsers. Don’t worry, removing your temporary files won’t affect anything on your computer.
3. Defragment Your Hard Drives
Your hard drive is the hardest-working component that keeps your computer functional. The hard drive uses all the space available. When you save and delete files in a hard disk, the disk becomes ‘fragmented.’
There will be gaps in your hard drive where files would not fit, so they stay empty. The fragmentation affects the computer’s ability to store your data in a sequence and slows down its speed. Here is where disc defrag comes in.
On Windows, hit the Start menu and search for Disk Defragmenter. You can select each drive you have and analyze them to determine the percentages of the fragments. The higher the percentage, the higher the fragmentation.
Click on Defragment Disk to start defragmenting your hard drives. For Mac computers, you can check this article to learn how to defrag a Mac.
Avoid defragmenting your hard drive often. The constant writing and erasing of your data can reduce the lifespan of your hard drives. After the defragment of your hard drive, your computer will surely run faster.
4. Store Your Data on Cloud or an External Storage
You don’t have to delete precious files you wish to keep, like your photos and music. These media types can take a lot of your storage space, but you can transfer those files off your hard drive. You can either use external storage or upload them to cloud storage.
There are five main types of external storage:
• External hard drive
• Memory Cards
• Flash Drive
• Writable CD and DVDs
• PC Cards
External hard drives are similar to your laptop’s internal hard drive. The external hard drives can store from 50GB to 5TB of files. They are generally compact in size and box-like in appearance.
Memory cards or smart cards have about 2GB to 128GB of storage. They’re great for storage if you tend to travel a lot. But they can easily break or get lost.
Flash drives are also another portable storage, and they can go from 5GB to 2TB of storage. You can transfer both files and programs into the flash drive. Writable CDs and DVDs offer a place to store a specific file format like MP4 or PNGs.
PC cards are the same size as a credit card, and they fit into a PC card slot on the laptop. They add on to your memory, sound, or modem functionality. The online cloud storage uploads your data to the internet.
For a fee, you can get unlimited storage in the cloud. You won’t have to worry about losing your data since most cloud storages have a recovery feature. All your data is safe in the cloud since it encrypts it with an extra level of protection.
5. Make Sure You Have Enough RAM
RAM, or Random-Access Memory, is your computer’s hardware, which determines how you should store data. Your RAM stores data and instruction that you use frequently. It makes it faster to read and write processes, improving the general speed of your computer.
But the problem is if you don’t have enough RAM. Your computer will start to store the overflow of info to the hard drive instead. Then your computer will read or write data slower. It becomes a slower process because the hard drive overpowers the RAM.
For these reasons, you have to make sure you have enough RAM for your processes. On Windows, you can find the RAM in your Setting, and then click on System and select About. On Mac, go to your Apple menu and choose About This Mac.
For a faster process, you should have at least 8GB or 16GB RAM.
Keep Your Computer Pristine With Hard Drive Cleanup
Once you’ve got your computer in a pristine state, don’t forget to also backup your files. Be sure to develop a habit of cleaning your files to save your space and improve your computer processes.
We hope you liked these tips on hard drive cleanup! But don’t stop here when there are more maintenance tips and tricks to pick up! We encourage you to learn more tech tips by reading our other posts today!