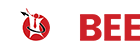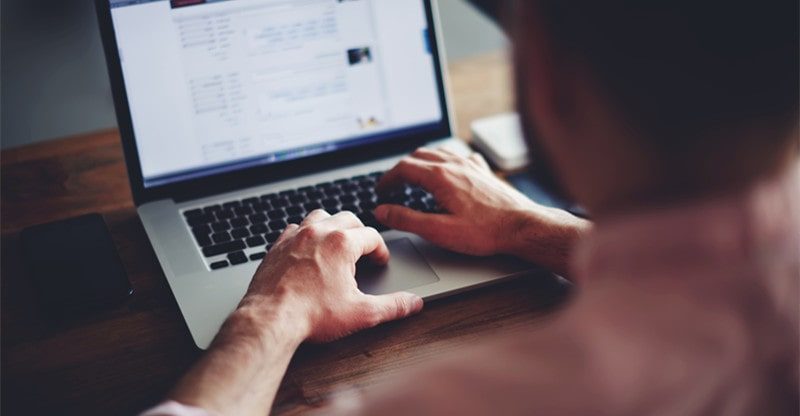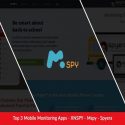How to Automatically Backup Windows Computer to Cloud?
Tens of thousands of people have caused serious losses because they did not back up their computers: human error caused file preservation to fail and affected work and study efficiency; equipment downtime caused the loss of precious photos and videos; the threat of ransomware causes errors or loss of important enterprise data, resulting in the shutdown of operations or huge loss of revenue.
If you do not perform a Windows PC cloud backup, you may face more than the above situations. There is nothing more destructive than a computer facing various risks and losing all files.
Therefore, data cloud backup is very important for individuals and organizations. Traditional data storage devices such as external hard drives, USBs, etc. are not foolproof. The hardware is easy to lose and error-prone, and your key files may be inaccessible.
What is the best way to backup your Windows PC?
So how to protect files under good and safe conditions? The best way to store important data on your computer is to back up your Windows computer to the cloud-that is, a remote server. Cloud backup for Windows PC can ensure that the data is far away from the local location, so that even if your device is facing risks such as natural disasters, server errors, etc., you don’t have to worry about the data that has been backed up.
In addition, some advanced cloud backup services also provide automatic backup and restore functions, which means that you do not need to manually upload files that need to be stored in the cloud every time, and then manually download them from the cloud to the local when you need them.
Using professional cloud backup services like CBackup, you can complete automatic data backup in just a few clicks, which will greatly improve your work efficiency and save energy. Next, learn how to use CBackup to automatically back up your Windows PC in the cloud.
Automatic cloud backup Windows PC with CBackup
A good online backup service requires professional security, stable performance, simple operation, and high-cost performance. CBackup is the most suitable service we selected from the huge cloud backup market. You only need to set it once to automatically back up your Windows computer to the cloud.
In the following content, we detailed the steps to use CBackup to back up your computer to cloud. You can even use the same account to back up multiple devices.
Step 1. Please create a new CBackup account for free and sign in to the CBackup desktop app.
Step 2. (Optional) In addition to the safe and stable CBackup Cloud, the service also supports multiple cloud storage services as backup targets, such as Google Drive, OneDrive, Dropbox, etc. Then you can add your cloud drive to CBackup first.
Go to My Storage > Add Cloud > select your cloud drive service > log in to your account to authorize CBackup to access the data.
After adding an account, you can edit the Display Name, Cloud Account, and Storage Path of the cloud drive. You need to tick the Note: please do not change the path directly in the third-party cloud disk, or modify or delete the backup file in this window, and then click OK to confirm the authorization to CBackup.
Step 3. Then click the Backup Tasks tab and click the New Task button in this window. If you have already created a task, this button will be located at the top left of the window.
Step 4. In the next window, you can customize the Task Name of the current backup task, and then click Add Source to select the files that need to be backed up on your Windows PC.
Step 5. Click Add Destination to select CBackup Cloud as the cloud backup destination. If you need to backup to a third-party cloud storage service, go to Single Cloud and select your cloud drive account.
Step 6. Click Settings in the lower left corner, select Enable schedule backup under Schedule Backup, and then set the time or frequency you want the task to be automatically performed.
Step 7. Click Start Backup to automatically backup your Windows PC to cloud.
In the end
Backing up your Windows computer to the cloud is urgent. In order not to cause more losses, please use CBackup to back up all the files on your Windows PC immediately.